Continuity Camera Not Working Device Timed Out
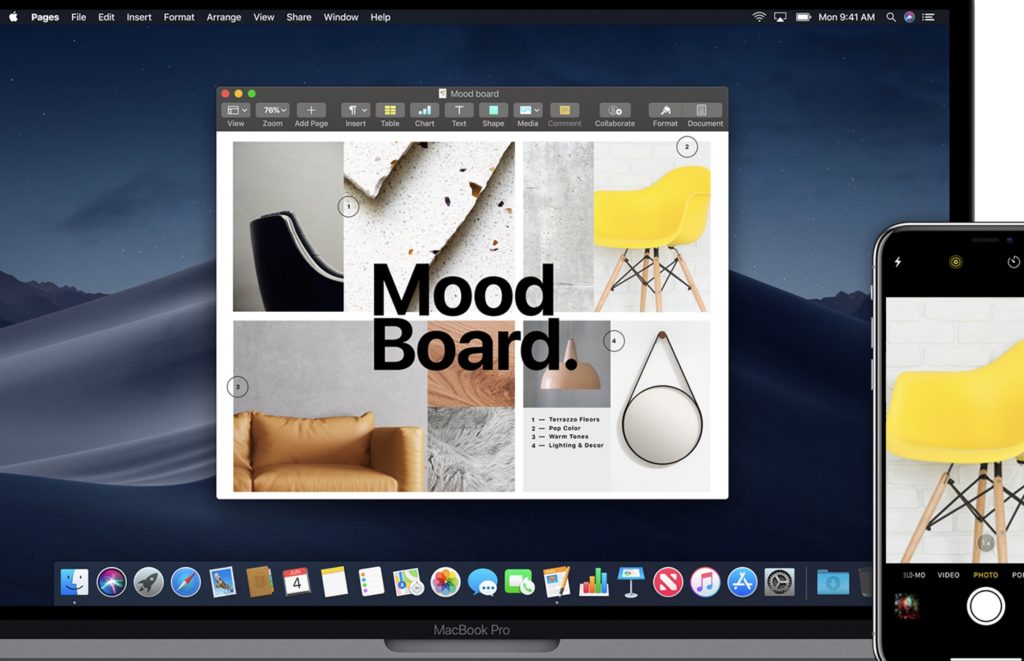
Several users have reported that they are unable to use the Continuity Camera feature on the Mac. Continuity Camera lets users use the iPhone, iPad, or iPod touch's camera to scan documents or snap photos and send them directly into apps on the Mac.
However, it appears that some users are having issues with Continuity Camera not working. For example, some users have said that the feature is not working as expected due to a timeout error when attempting to scan documents or to take pictures, saying:
Could not import from "iPhone" or "iPad". The device timed out. Sometimes the error message says "the device was disconnected".
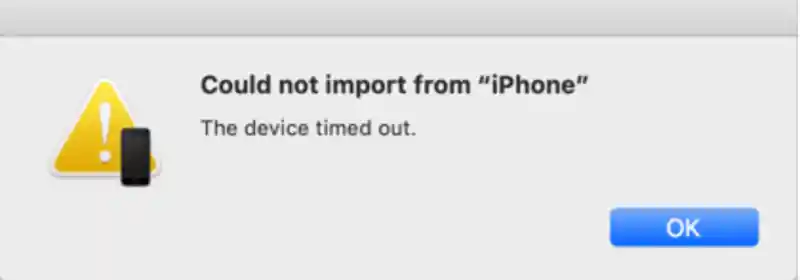
Another common problem that users are having is the iPhone or iPad option is grayed out.
Another issue is that the Import or Insert option does not appear. Thus users are unable to select the option. And lastly, it appears that Continuity Camera is causing the supported app to unexpectedly close (crash).
Fortunately, Continuity Camera issues are easy to fix. This article lists several troubleshooting tips.
To use this feature, in a supported application (Finder, Pages, Notes, Mail, Messages, Keynote etc) and right-click (or control-click) and select Import or Insert from iPhone or iPad then select "Take Photo", "Scan Documents", or "Add Sketch". Then use your iPhone or iPad's camera to take a photo, to scan a document, or create a sketch.
Check these
Verify that you have it set up correctly according to the requirements. Ensure that these requirements are met:
- Both your Mac and iOS or iPadOS device are logged into iCloud with the same Apple ID.
- Ensure that two-factor authentication for your Apple ID is turned on:
- iPhone or iPad: Tap Settings > [your name] > Password & Security > Turn On Two-Factor Authentication, and follow the onscreen instructions.
- Mac: Click System Preferences > Apple ID > Password & Security and click the Turn On button next to Two-Factor Authentication.
- Ensure that your Mac and iPhone or iPad are close to each other.
- ensure that your Mac and iPhone or iPad are connected to the same Wi-Fi network.
Update
Ensure that your device has the latest version of iOS or iPadOS, or macOS. Here is how you can do this:
- iOS or iPadOS: Go to Settings > General > Software Update.
- macOS: Go to System Preferences > Software Update.
Ensure that your iPhone or iPad must be running iOS 12 or later and your Mac must have macOS Mojave or later.
Wi-Fi and Bluetooth
Ensure that Bluetooth and Wi-Fi are enabled on your Mac and iPhone or iPad. If they are already turned on, turn them off, wait a few seconds and turn them on back again. On your iPhone or iPad, you can turn on / off Wi-Fi and Bluetooth by going to the Settings app. On your Mac, you can turn on / off Wi-Fi and Bluetooth by clicking their icons in the menu bar.
Restart
It is simple but effective. Simply restart your Mac and iPhone or iPad.
- Mac: Go to the Apple menu and select restart.
- iPhone or iPad:
- iPhone X or later and iPad without a Home button models: Press and hold the side and either the volume up or down buttons until you see the power off slider. Drag the slider. Wait for your device to turn off. Press and hold the side button again until the Apple logo appears.
- Other iPhone and iPad models: Press and hold the power (side or top) button until the power off slider appears. Drag the slider. Once your device is fully turned off, press and hold the power button until you see the Apple logo.
Sign out of iCloud and sign back in
On your Mac, follow these steps:
- Open System Preferences.
- Click Apple ID.
- Click Overview.
- Click the Sign Out button.
- You will be asked if you want to keep a copy of your iCloud data on your Mac before signing out. Select Keep a Copy. Then follow the onscreen instructions.
After signing out, restart your Mac (Apple menu > Restart).
Then, go to System Preferences > Sign In. Enter your Apple ID and password and then follow the onscreen instructions.
Test this. Is Continuity Camera working now? If not, sing out and in on your iPhone or iPad by going to Settings > [your name] > Sign Out. Again please ensure to choose that you want to keep a copy of on your iPhone or iPad.
Reset network settings on your iPhone or iPad
Reset your network settings. Please doing so will erase your network related settings, like your saved Wi-Fi passwords will be erased. Please go to Settings > General > Reset > Reset Network Settings.
See also:
- Messages not Updating on iPad
- How to Copy, Paste Between your Apple Devices Using Universal Clipboard
- How To Stop Your Mac From Ringing When You Get Phone Calls
- Mac Bluetooth Not Working? Fix
- Sidecar: Unable to Connect to iPad: The Device Timed Out, Fix
- Sidecar Not Working? How To Troubleshoot
Source: https://macreports.com/continuity-camera-not-working-fix/
0 Response to "Continuity Camera Not Working Device Timed Out"
Postar um comentário